Palworld: Dedicated Server erstellen – von Server-Einstellungen bis Portfreigabe
Palworld Server Hosting leicht gemacht!
Das Erstellen eines Palworld Dedicated Server , klingt vielleicht recht kompliziert, tatsächlich ist es aber recht simpel, da Entwickler Pocket Pair die benötigte Server-Software via Steam bereitstellt. Ihr müsst sie lediglich herunterladen, ein paar Servereinstellungen anpassen und eure Firewall / euren Router so einstellen, dass sie die Server-Kommunikation erlauben. Wie ihr euren eigenen Palworld Server erstellen und hosten könnt, zeigen wir euch im Detail auf dieser Seite.
Palworld: Server erstellen Inhalt:
- Palworld-Server: Anforderungen
- Eigenen (kostenlosen) Palworld Dedicated Server erstellen und starten
- Eigene IPv4 Adresse finden
- Software „Dedicated Palworld Server“ herunterladen und einrichten
- Palworld Server Config und Settings - Einstellungen für Servername, Admin-Passwort, Server-Passwort etc.
- Server für andere Spieler zugänglich machen – Ports in Firewall und Router öffnen und weiterleiten
- Server für Start vorbereiten und als „Palworld Private Server“ oder „öffentlicher Server“ definieren
- Palworld Dedicated Server starten
- Kann man eigene Palworld Xbox Server erstellen?
Mehr zum Thema Palworld Server:
Palworld-Server: Anforderungen
Bevor wir zur Einrichtung eines Palworld Servers kommen, solltet ihr zunächst grob überprüfen, ob die Voraussetzungen dafür gegeben sind. Wenn ihr nämlich einen Dedicated Palworld Server aufsetzt, fungiert euer eigener PC als Server für alle Spieler, die darauf unterwegs sind. Dementsprechend solltet ihr über eine schnelle und stabile Internetverbindung und eine halbwegs leistungsstarke Hardware verfügen, damit ihr den Server ohne Probleme hosten könnt. Wie hoch die Hardware-Anforderungen eures Palworld-Servers sind, hängt maßgeblich davon ab, wie viele Spieler sich darauf gleichzeitig tummeln wollen und sollen. Als Mindestanforderungen sollte euer Server Folgendes erfüllen:
- Prozessor (CPU): mindestens 3,8 GHz (2 Kerne)
- Arbeitsspeicher (RAM): mindestens 6 GB, plus weitere 2 GB je Spielerin/Spieler
- Festplattenspeicher: mindestens 30 GB
Hört sich eigentlich nach nicht viel an, allerdings müsst ihr zusätzlich noch die Anforderungen des Betriebssystems hinzurechnen. Wenn ihr obendrein noch Palworld auf dem PC zocken wollt, der als Server dient, müsst ihr schnell noch einmal 1,4 GHz Prozessorleistung (4 Kerne oder mehr), 2 GB RAM und 50 GB Festplattenspeicher (möglichst eine schnelle NVMe) obendrauf schlagen. Die Entwickler empfehlen zudem nicht weniger als 16 GB Arbeitsspeicher, sonst muss der Server regelmäßig neu gestartet werden, um den RAM zu entlasten.
Wenn ihr euch nicht sicher seid, ob es bei euch funktioniert, raten wir euch, es einfach einmal auszuprobieren, denn das Hosting eines eigenen Palworld Servers kostet euch nichts und geht relativ leicht. Mit Glück funktioniert es ja bei euch ohne Probleme und falls nicht, gibt es immer noch die Möglichkeit, einen professionellen Palworld Server zu mieten. Das geht mit wenigen Klicks und kostet – je nach Spieleranzahl – etwas zwischen 5 € und 30 € pro Monat. Mehr dazu erfahrt ihr hier: Palworld: Server mieten.
Zurück zum Palworld: Server erstellen Inhaltsverzeichnis
Eigenen (kostenlosen) Palworld Dedicated Server erstellen und starten
Gleich vorweg: Ihr könnt euch (bislang) nur mit der gekauften Steam-Version (PC) eigene dedizierte Palworld Server erstellen, mit der Xbox-Version oder via Gamepass ist das dagegen nicht möglich (siehe: Kann man Palworld Xbox Server erstellen?). Das liegt daran, dass euer PC als Server / Host für alle anderen Spieler fungiert. Dementsprechend steht er euch und anderen Spielern auch nur zur Verfügung, wenn euer PC und die Palworld Dedicated Server-Software läuft.
Die Einrichtung eines Palworld Dedicated Server ist recht leicht, da Entwickler Pocket Pair via Steam alles bereitstellt. Ihr müsst lediglich die Server-Software nur herunterladen und einrichten und eure Firewall / Router die Server-Kommunikation erlauben. Wie ihr euch euren eigenen Palworld Server einrichtet, zeigen wir euch nachfolgend.
Eigene IPv4 Adresse finden
Als Erstes müsst ihr eure IPv4 Adresse herausfinden, die ihr später noch häufiger benötigen werdet. Das ist auf vielen Wegen möglich, universell ist aber die Windows-IP-Konfiguration. Selbige ruft ihr so auf:
- Drückt die „Windows-Taste“ + „R“, um das „Ausführen-Fenster“ zu öffnen.
- Gebt „cmd“ ein und bestätigen Sie mit „OK“.
- Es öffnet sich das Eingabeaufforderung-Fenster. Gebt hier den Befehl „ipconfig“ ein.
- Euch werden alle Daten von allen Netzwerkverbindungen eures PC aufgelistet. Sucht hier nach eurer aktiven Verbindung und notiert euch die Nummer der Info-Zeile „IPv4-Adresse“.
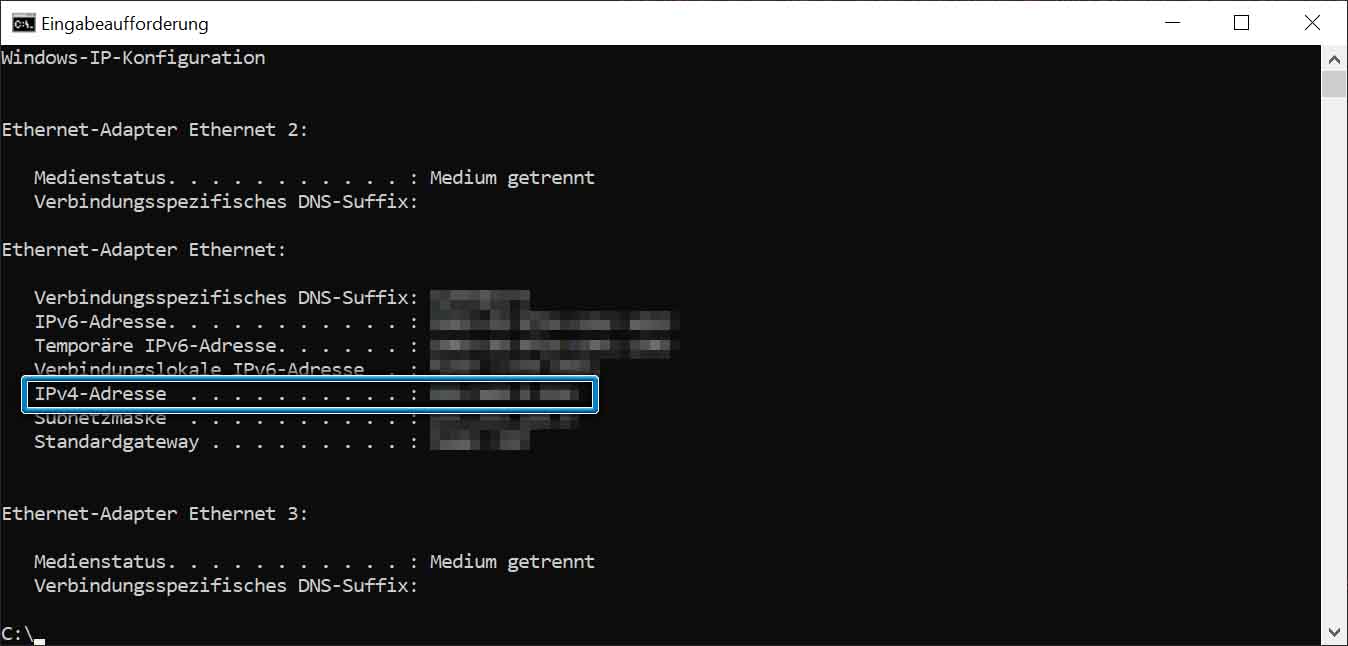
Zurück zum Palworld: Server erstellen Inhaltsverzeichnis
Software „Dedicated Palworld Server“ herunterladen und einrichten
Nachdem ihr eure IPv4 Adresse nun wisst, geht es an die eigentliche Einrichtung eures Dedicated Palworld Server. Dafür müsst ihr Palworld (via Steam) gekauft und mindestens einmal gestartet haben, damit alle Daten vom Server geladen und lokal erstellt werden.
Beendet Palword, falls das Spiel gerade läuft. Öffnet nun die Steam-Desktop-App, sucht in der Steam-Bibliothek nach „Palworld Dedicated Server“ und ladet den „Palworld Dedicated Server“ herunter. Solltet der Eintrag in eurer Bibliothek nicht auftauchen, müsst ihr wahrscheinlich eure Filter anpassen (Dropdown-Leiste über der Suchzeile → Haken bei „Werkzeuge“ aktivieren).

Ist der Download abgeschlossen, rechts klickt auf den „Palworld Dedicated Server“ in der Bibliothek und wählt „Verwalten (Manage)“ und dann „Lokale Dateien durchsuchen (Browse local files)“. Es öffnet sich das „PalServer“-Steamverzeichnis im Explorer.

Im PalServer-Steamverzeichnis startet ihr zunächst die „PalServer.exe“ mit einem Doppelklick. Es öffnet sich ein Kommandozeilenfenster, das einigen Text ausspuckt. Wartet hier, bis die Zeile „Setting breakpad minidump AppID = …“ erscheint, anschließend könnt ihr das Fenster wieder schließen. Achtung: Es kann sein, dass sich eure Firewall bei euch meldet, wenn ihr die PalServer.exe ausführt. Erlaubt dann den Zugriff.

Im nächsten Schritt sucht und öffnet ihr die Datei „DefaultPalWorldSettings.ini“ mit einem Texteditor wie Notepad, Editor etc. (rechts klickt auf die Datei im PalServer-Steamverzeichnung, wählt „öffnen mit“ und anschließend euren bevorzugten Texteditor).

Als Nächstes markiert und kopiert ihr den gesamten Text ab der Zeile [/Script/Pal.PalGameWorldSettings] bis zum Ende in die Zwischenablage (STRG + C). Anschließend könnt ihr das Fenster wieder schließen.
![Notepad file for "DefaultPalWorldSettings" with text highlighted. The text reads "[/Script/Pal.PalGameWorldSettings] OPtionSettings=(Difficulty==None,DayTimeSpeedRate=1.000000,NightTimeSpeedRate=1.000000,ExpRate=1.000000,PalCaptureRate=1,PalSpawnNumRate=1.000000,PalDamageRateAttack=1.000000,PalDamageRate veMaxHours=1.000000,bAutoResetGuildNoOnlinePlayers=False,AutoResetGuildTimeNoOnlinePlayers=72.000000,GuildPlayerMaxNum=20,PalEggDefaultHatchingTime=72.000000,WorkSpeedRate=1.000000,BiMultiplay="](https://assetsio.gnwcdn.com/Palworld_Dedicated_Server_25.jpg?width=690&quality=75&format=jpg&auto=webp)
Im PalServer-Steamverzeichnis wechselt ihr nun (via Doppelklickt auf die jeweiligen Ordner) ins Verzeichnis „Pal“ → „Saved“ → „Config“ → „WindowsServer“ (PalServer\Pal\Saved\Config\WindowsServer). Scrollt im Ordner „WindowsServer“ nun nach unten, bis ihr die Datei „PalWorldSettings.ini“ findet. Öffnet die Datei (wie zuvor) mit einem Texteditor wie Notepad.

Wenn ihr die Datei „PalWorldSettings.ini“ zum ersten Mal öffnet, ist sie leer. Fügt nun den zuvor in die Zwischenablage kopierten Text ein (STRG + V) und speichert die Datei einmal ab, aber schließt den Editor noch nicht, denn ihr könnt / müsst noch ein paar Palworld Server Einstellungen vornehmen.
Zurück zum Palworld: Server erstellen Inhaltsverzeichnis
Palworld Server Config und Settings - Einstellungen für Servername, Admin-Passwort, Server-Passwort etc.
Nachdem ihr die Server-Einstellungen-Datei mit dem kopierten Text vorbereitet habt, müsst ihr noch ein paar Anpassungen vornehmen. Dafür müsst ihr gegebenenfalls den Text seitwärts scrollen (wenn euer Texteditor keinen Zeilenumbruch aktiv hat), bis ihr die nachfolgenden Einträge findet. Tippt eure Angaben dann immer zwischen die zwei Anführungszeichen (") ein.
- ServerName= - Gebt hier den Namen eures Servers ein.
- ServerDescription= - Hier könnt ihr optional eine kurze Beschreibung für euren Server eingeben, den andere Spieler bei der Serverauswahl lesen können.
- AdminPassword= - Gebt hier das Passwort für Administratorenrechte ein (wird benötigt, wenn ihr später die Admin-Konsolenbefehle für euren Palworld-Server nutzen wollt.
- ServerPassword= - Wenn ihr einen Palworld Private Server nur für euch / eure Freunde haben wollt, gebt hier ein Server-Passwort ein. Dieses Passwort wird von allen Spielern beim Login auf euren Server abgefragt (ihr könnt auch kein Server-Passwort vergeben, dann können alle Spieler joinen).
- PublicIP= - Gebt hier eure vollständige IPv4 Adresse ein.
Tipp: Ihr könnt eurem Server auch eine Region zuweisen, indem ihr Region="" hinzufügt. Das ist nützlich, wenn ihr einen öffentlichen Server habt und die Spieler darauf hinweisen wollt, dass es etwa ein Deutscher / Englischer Server ist.
Tipp: Wenn ihr das „RCon-Protokoll“ verwenden wollt, um Remote-Befehle mit einer separaten Server-Remotecontroll-Software auszuführen, sucht nach dem Eintrag „RCONEnabled=False“ und ändert „False“ in „True“.

Habt ihr alle Eingaben zu eurer Zufriedenheit eingefügt, könnt ihr die Datei „PalWorldSettings“ abspeichern und den Texteditor schließen.
Zurück zum Palworld: Server erstellen Inhaltsverzeichnis
Server für andere Spieler zugänglich machen – Ports in Firewall und Router öffnen und weiterleiten
Nachdem ihr Server-Einstellungen erledigt habt, gilt es als Nächstes sicherzustellen, dass andere Spieler eurem Server beitreten können. Dafür müssen sich die anderen Spieler im selben lokalen Netzwerk (LAN) wie ihr und euer Server befinden. An diesem Punkt kommt eure Firewall-Software sowie euer Router und die Portweiterleitung ins Spiel. Da sich das Ganze von Software zu Software und von Router zu Router stark unterscheidet, können wir euch nicht genau sagen, wie es in eurem jeweiligen Fall funktioniert (die entsprechenden Anleitungen für eure Software / Hardware hilft da weiter). Folgende Funktionen müsst ihr jedenfalls einrichten:
Firewall
Zuerst müsst ihr sicherstellen, dass euer Palworld-Server und andere Spieler durch eure Firewall kommunizieren können. Dafür müsst ihr die Ports „8211“, „27015“, „27016“ und – wenn ihr RCON verwendet – Port „25575“ öffnen, und zwar in jeder Firewall, die ihr verwendet (Software und Router). Wie gesagt, funktioniert das bei jeder Drittanbietersoftware etwas anders, schaut daher am besten in der Hilfe eurer Software (oder in Netz) nach, wie man „Ports freigeben“ kann.
Falls ihr die Windows-Firewall nutzt, könnt ihr die nachfolgenden Codes einfach kopieren und in die Windows PowerShell eingeben. Denkt daran, dass ihr die Windows PowerShell mit Admin-Rechten starten müsst (rechts klickt auf das Windowssymbol in der Desktopleiste → „Windows PowerShell (Administrator)“). Gebt am besten jede Befehlszeile einzeln ein und bestätigt sie, um sicherzugehen, dass der Vorgang erfolgreich war.
- New-NetFirewallRule -DisplayName "Palworld Server" -Direction Inbound -LocalPort 27015,27016,25575 -Protocol TCP -Action Allow
- New-NetFirewallRule -DisplayName "Palworld Server" -Direction Outbound -LocalPort 27015,27016,25575 -Protocol TCP -Action Allow
- New-NetFirewallRule -DisplayName "Palworld Server" -Direction Outbound -LocalPort 8211,27015,27016,25575 -Protocol UDP -Action Allow
- New-NetFirewallRule -DisplayName "Palworld Server" -Direction Inbound -LocalPort 8211,27015,27016,25575 -Protocol UDP -Action Allow
Portweiterleitung
Habt ihr die Ports in eurer Firewall geöffnet, müsst ihr noch dafür sorgen, dass euer Router die Daten über euer Netzwerk an euren Palworld-Server weiterleitet. Das funktioniert bei jedem Router etwas anders, üblicherweise wird diese Funktion aber als „Portweiterleitung (Port Forwarding)“ oder „Anwendungsweiterleitung (Application Forward)“ bezeichnet.
Hier müsst ihr die zuvor geöffneten Ports „8211“, „27015“, „27016“ und – wenn ihr RCON verwendet – Port „25575“ als „TCP / UDP“ an eure IPv4 Adresse als Portweiterleitung eintragen. Je nach Router müsst ihr die Portweiterleitung für jeden Port einzeln eintragen oder könnt sie auch mit einem Komma getrennt als eine Regel eintragen. Falls ihr mehrere Router verwendet, müsst ihr die Portweiterleitung natürlich in jedem Router aktivieren.
Zurück zum Palworld: Server erstellen Inhaltsverzeichnis
Server für Start vorbereiten und als „Palworld Private Server“ oder „öffentlicher Server“ definieren
Nachdem ihr alle die Kommunikationswege geöffnet habt, könnt ihr euren Server für den Start vorbereiten und anschließend starten. Dafür öffnet / wechselt ihr wieder zur Steam Desktop-App und rechts klickt auf den „Palworld Dedicated Server“. Wählt im Kontextmenü dann „Eigenschaften (Properties)“ und gebt im sich öffnenden Eigenschaften-Fenster im ersten Reiter (Allgemein) in der Zeile „Startoptionen“ Folgendes ein:
- -ServerName="EUER-SERVER-NAME" -port=8211 -players=32 -log -nosteam -useperfthreads -NoAsyncLoadingThread -UseMultithreadForDS EpicApp=PalServer
Denkt daran, euren richtigen Servernamen statt „EUER-SERVER-NAME“ einzugeben, den ihr zuvor beim Punkt Palworld Server Config und Settings vergeben habt.
Info: Der Code „EpicApp=PalServer“ am Ende sorgt dafür, dass euer Server in der Community-Server-Liste von Palworld eingetragen und somit für andere Spieler sichtbar wird. Wenn ihr lieber einen privaten Server haben wollt, löscht den Codeschnipsel einfach raus. Übrigens: Derzeit gibt es sehr viele Palworld-Server, weshalb die Server-Liste quasi überrannt wird. Wundert euch deshalb nicht, wenn euer Server nicht sofort in der Liste auftaucht.
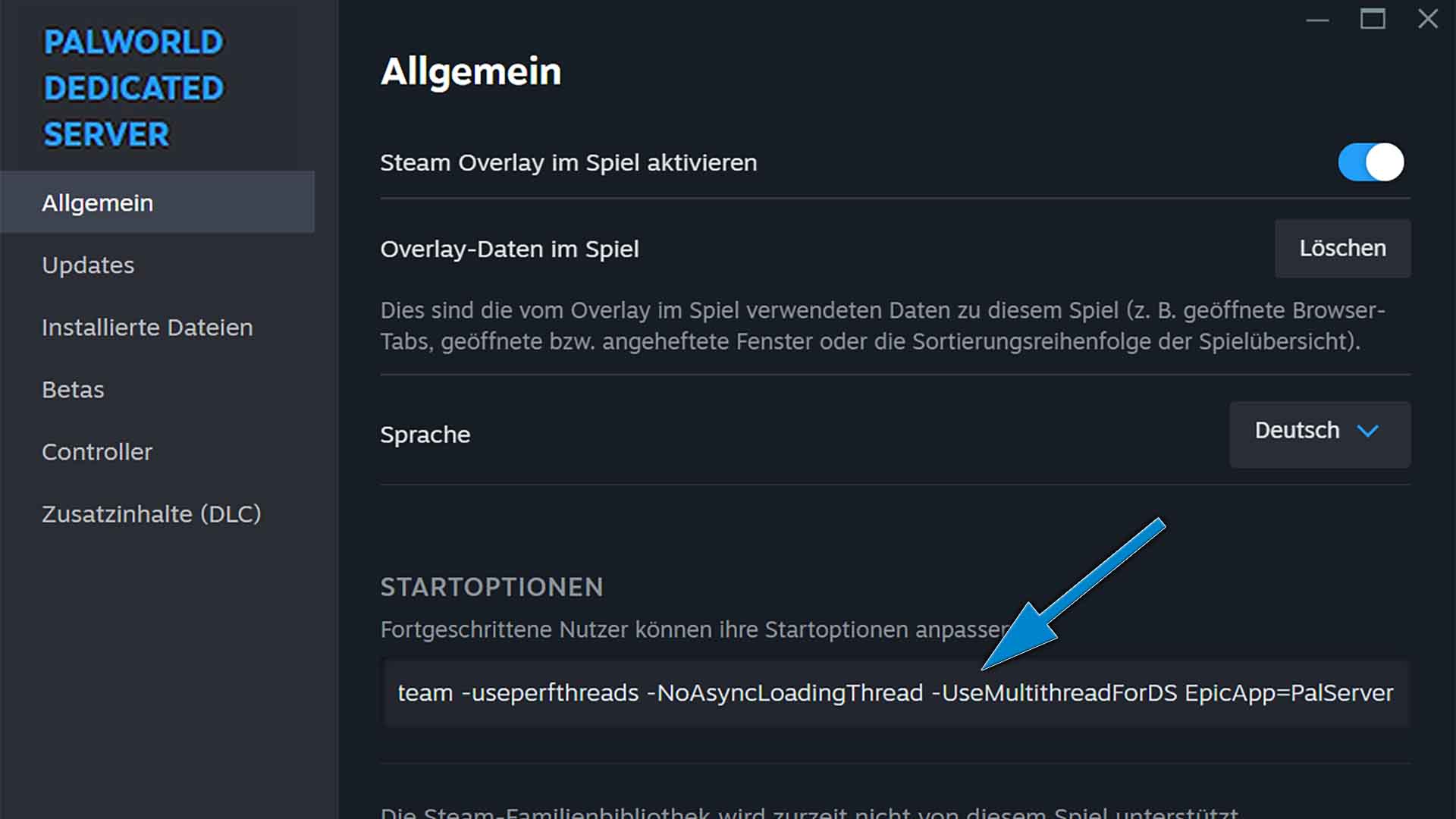
Zurück zum Palworld: Server erstellen Inhaltsverzeichnis
Palworld Dedicated Server starten
Nun könnt ihr euren Palworld-Server endlich starten. Öffnet / wechselt wieder zur Steam Desktop-App und klickt auf den „Spielen“-Button des „Palworld Dedicated Server“. Es öffnet sich daraufhin ein kleines Fenster, indem ihr eure Startoption wählen sollt:
- Play Palworld Dedicated Server - Wählt diese Option, wenn euer Server als privater Server fungieren soll.
- Open and start as a community server - Wählt diese Option, wenn euer Server für alle Spieler im Mehrspielermenü erscheinen soll.

Wenn ihr wollt, dass eure gewählte Startoption für euren Server immer gleich bleibt, könnt ihr noch den Haken im Kästchen „Diese Option immer verwenden“ setzen. Falls ihr eure Meinung später wieder ändern wollt, müsst ihr auf der Steam-Bibliotheksseite von „Palworld Dedicated Server“ auf das Zahnradsymbol klicken, dann könnt ihr eure Startoption ändern.
Da es in unserem Fall um einen dedizierten Server geht, wählen wir die erste Option und starten den Server dann mit einem Klick auf den „Spielen“-Button. Daraufhin öffnet sich ein leeres Steam-Fenster, dass ihr geöffnet lassen müsst (es kann sein, dass sich Windows bezüglich eurer Firewall meldet, wenn ihr den Server startet).
Das leere Fenster ist der Betriebsmodus eures Palworld-Servers und muss immer geöffnet bleiben, damit ihr und andere Spieler auf eurem Server spielen können. Ihr könnt es minimieren, wenn ihr wollt. Wenn ihr es aber schließt, schießt ihr damit den Server ab und alle Spieler erhalten einen Verbindungsabbruch. Außerdem gehen alle Spielstände verloren, wenn ihr den Server zuvor nicht angewiesen habt, sie zu sichern.
Wenn ihr euren Server sicher herunterfahren wollt, müsst ihr dafür die Admin-Konsolenbefehle für euren Palworld-Server verwenden. Nutzt am besten eine serverweite Ankündigung für den Server-Shutdown und vergesst nicht, den Server zuvor abzuspeichern, ehe ihr den Shutdown einleitet.
Zurück zum Palworld: Server erstellen Inhaltsverzeichnis
Kann man eigene Palworld Xbox Server erstellen?
Bislang ist es leider nur mit der Steam-Version von Palworld möglich, eigene Server zu erstellen. Wenn ihr Palworld via GamePass oder auf Xbox spielt, könnt ihr euch derzeit leider keine eigenen Palworld Xbox Server erstellen.
Kürzlich hatte sich Palworld-Entwickler Pocket Pair bezüglich der unterschiedlichen Versionen für Steam und Xbox auf ihrem Discord-Server geäußert. Dabei wurde auch angemerkt, dass der Zertifizierungs-Prozess von Updates unterschiedlich schnell vonstattengeht und auf Xbox wesentlich länger dauert, als bei Steam, und dass es auch an Microsoft liege, dass es noch keine dezidierten Xbox Server für Palworld gibt. Man würde zwar gerne dedizierte Palworld Xbox Server vonseiten Pocket Pair anbieten, allerdings erweisen sich die Verhandlungen wohl als recht schwierig. Derzeit ist nicht klar, ob und wann diese Option kommen wird.
Zurück zum Palworld: Server erstellen Inhaltsverzeichnis
Weitere hilfreiche Inhalte zu Palworld:
Zurück zu: Palworld: Tipps, Tricks und Lösungen
Palworld: Breeding Guide – Alles übers Pals züchten, Zuchtfarm, Zucht-Liste und Kombinationen
Palworld: Legendary Blueprints – Alle legendäre Baupläne finden
Palworld: Honig bekommen – so könnt ihr Honig finden und herstellen
Palworld: Torte herstellen – Wie ihr Kuchen bekommen, backen und farmen könnt
Palworld: Zwielichtige Händler – Alle Schwarzmarkthändler auf der Map und was sie verkaufen

















